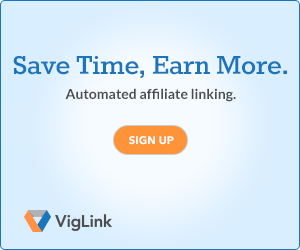If you are Tired of Clearing your Browsing History or Don’t want your Browsing History to be recorded, then you should start using Incognito Mode (Private Browsing).
Before we proceed, let me Explain Why we may need to use Incognito Mode:
1. You Don’t want your Browsing History to be Stored in the Browser History.
2. You don’t want the Other person to know about
- what you were browsing or the Websites that you have visited,
- or you didn’t have the Time to clear the Browsing History by the Time the Other Person arrived. (I know what’s going on in your mind but that is not the only Reason why we should use Incognito Mode).
3. Everybody has his or Her reason for using Incognito mode. Whatever may be the reason I will Explain How Incognito Mode Works.
Incognito Browsing also known as private browsing doesn’t store your browsing history. If you don’t want your Browser (Chrome or Mozilla) to save a record of what you have browsed, then remember a shortcut which comes handy everytime for me, and that shortcut is “Ctrl + Shift + N” if you are Using a Windows or Ubuntu OS, and if you are using a Macintosh (Mac) then the Shortcut is ⌘ + Shift + N to open an incognito window.
If you are a Google Chrome user follow the Given Instructions.
1. Double Click on Google Chrome Icon. Now the Window that will open is the Default Chrome Window
2. Go to the Extreme Right hand Corner (Top Right hand Corner) and Chrome menu
 for (computer) or
for (computer) or  for (mobile).
for (mobile).
3. Click on New Incognito Window (Alternative Shortcut is “Ctrl + Shift + N”). Now you are Ready to Start Private Browsing or Incognito Mode in Google Chrome
Special Note: You might think that you are browsing privately, but that doesn’t mean that your employer cannot track you, your Employer still has a detailed history of What you are browsing.
********************************************************************************************************
1. Double Click on Mozilla Firefox Icon. Now the Window that will open is the Default Mozilla Firefox Window
2. Go to the Extreme Right hand Corner (Top Right hand Corner) and Click on the
 icon as shown in the screenshot below.
icon as shown in the screenshot below.
3. Click on New Private Window (Alternative Shortcut is “Ctrl + Shift + P”). Now you are Ready to Start Private Browsing or Incognito Mode in Mozilla Firefox
********************************************************************************************************
 |
| Symbol for Incognito Mode |
Before we proceed, let me Explain Why we may need to use Incognito Mode:
1. You Don’t want your Browsing History to be Stored in the Browser History.
2. You don’t want the Other person to know about
- what you were browsing or the Websites that you have visited,
- or you didn’t have the Time to clear the Browsing History by the Time the Other Person arrived. (I know what’s going on in your mind but that is not the only Reason why we should use Incognito Mode).
3. Everybody has his or Her reason for using Incognito mode. Whatever may be the reason I will Explain How Incognito Mode Works.
Incognito Browsing also known as private browsing doesn’t store your browsing history. If you don’t want your Browser (Chrome or Mozilla) to save a record of what you have browsed, then remember a shortcut which comes handy everytime for me, and that shortcut is “Ctrl + Shift + N” if you are Using a Windows or Ubuntu OS, and if you are using a Macintosh (Mac) then the Shortcut is ⌘ + Shift + N to open an incognito window.
How to Browse using Incognito Mode in Google Chrome.
1. Double Click on Google Chrome Icon. Now the Window that will open is the Default Chrome Window
2. Go to the Extreme Right hand Corner (Top Right hand Corner) and Chrome menu
3. Click on New Incognito Window (Alternative Shortcut is “Ctrl + Shift + N”). Now you are Ready to Start Private Browsing or Incognito Mode in Google Chrome
Special Note: You might think that you are browsing privately, but that doesn’t mean that your employer cannot track you, your Employer still has a detailed history of What you are browsing.
********************************************************************************************************
How to Browse using Incognito Mode in Mozilla Firefox
2. Go to the Extreme Right hand Corner (Top Right hand Corner) and Click on the
 |
Incognito Mode in Mozilla Firefox |
 |
You are Privately Browsing |
********************************************************************************************************
How to Enable Incognito Mode in Mobile
If you are Using an Android or iOS mobile (iPhones) then follow the Instructions given Below.
Click on  icon present in your mobile. This is as shown in the screenshot below
icon present in your mobile. This is as shown in the screenshot below
 |
Incognito Mode for mobile |
Now I have Told you about Incognito Mode Browsing in Google Chrome, Mozilla Firefox, and Mobile.
If you Liked This Article, Kindly Share this with your Friends using the Share Buttons present on the Left hand side of this Window